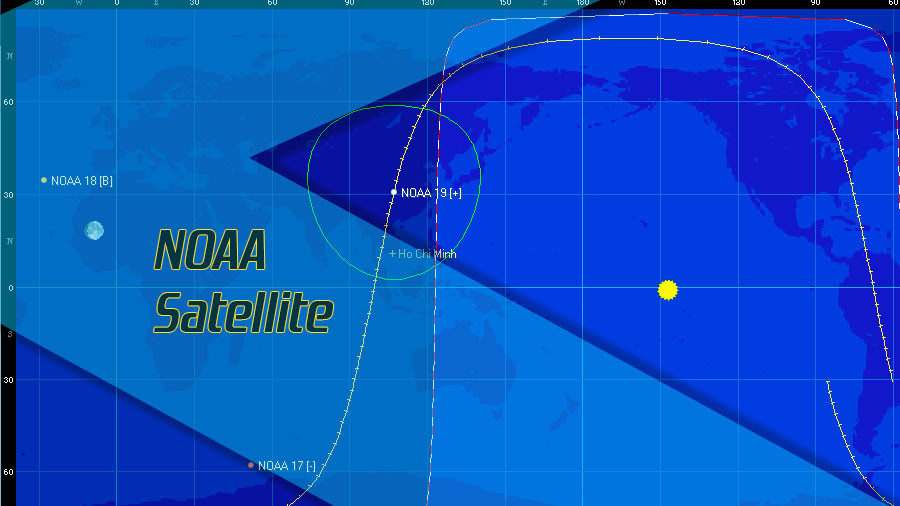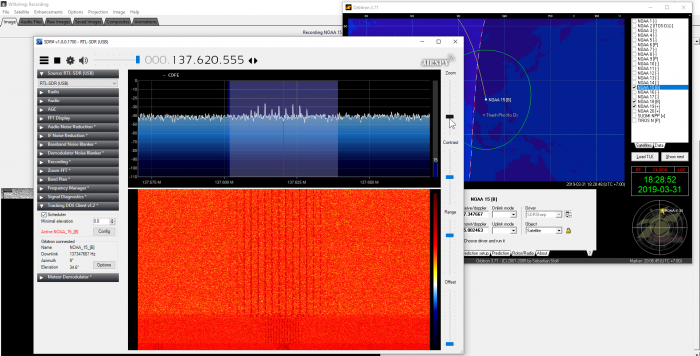Quỹ đạo trái đất được bao quanh bởi các vệ tinh được thiết kế với nhiều mục đích khác nhau phục vụ cho nhiều ngành nghề và nghiên cứu khoa học. Một số ứng dụng thực tế mà hầu hết mọi người đều biết là truyền hình vệ tinh, GPS, điện thoại vệ tinh, internet vệ tinh, hình ảnh quang trắc thời tiết, v.v… Và trong số nhiều vệ tinh đang hoạt động, người dùng có thể thu trực tiếp dữ liệu được quảng bá (broadcast) đến trái đất bằng rtl-sdr với giá thành thấp, sau đó tiến hành thực hiện giải mã để chuyển sang các định dạng như văn bản, hình ảnh hoặc âm thanh.
Trong bài viết này, T17Lab sẽ tiến hành hướng dẫn cách thiết lập phần cứng rtl-sdr và phần mềm để có thể thu những hình ảnh quang trắc thời tiết chất lượng cao của trái đất được chụp từ không gian. Hãy tưởng tượng rằng bạn có thể tải những tấm ảnh miễn phí ở độ cao hơn 1000km trên bạn, thật thú vị phải không!
Vệ tinh thời tiết
Trong suốt 50 năm qua, hệ thống vệ tinh thời tiết đã phát triển cả về số lượng và chất lượng, nó cung cấp công cụ cho con người có thể theo dõi các thông tin như: mật độ mây, dòng chảy, bản đồ phân bổ băng, bụi trong không khí, hoạt động núi lửa, dòng chảy, triều cường, khói, màu sắc của đại dương, … và rất nhiều thông tin khác. Các hình ảnh thu được tử vệ tinh cung cấp cho các nhà dự báo khí tượng thông tin chính xác và dự đoán các loại hình thời tiết có thể xảy ra, làm nguồn thông tin lưu trữ có giá trị về sự thay đổi của địa cầu chúng ta.
Hiện nay, các quốc gia sẽ có những vệ tinh khác nhau để quang trắc bề mặt trái đất, trong đó các vệ tinh của Mỹ có tên là NOAA 15, 18 ,19 hoặc GOES ; vệ tinh của Nga là Meotor M2; vệ tinh Nhật Bản là Himawari 8; v.v…
Các vệ tinh được thiết kế và hoạt động khác nhau, ví dụ: vị trí hoạt động trên quỹ đạo, vị trí cần theo dõi trên mặt đất, giao thức truyền thông tin, tần số vô tuyến hoạt động, các thông tin quang phổ cần thu, độ phân giải hình ảnh,… bằng cách nghiên cứu các thông tin này, những hội nhóm vô tuyến nghiệp dư trên thế giới đã cung cấp những công cụ, phần mềm để cùng chia sẻ đến cộng đồng có thể giải mã được các tín hiệu này. Bằng các thực hành các hướng dẫn này, bạn có thể sẽ đam mê hơn về những ứng dụng mà vô tuyến điện đã mang đến cuộc sống chúng ta, cũng là một cơ hội để bạn nắm rõ nhiều hơn những gì đã học từ môi trường đại học.
Các yêu cầu để thu hình ảnh vệ tinh NOAA
Toàn bộ quá trình được tôi thực hiện trên hệ điều hành Windows 10.
- Phần cứng SDR: có nhiều loại để bạn lựa chọn, tuy nhiên các tùy chọn khuyến nghị là sử dụng RTL-SDR (30 USD), HackRF (300 USD);
- Ăn-ten RHCP được thiết kế tại tần số 137MHz (tùy chọn), trong bài viết này tôi sử dụng ăn-ten đi kèm RTL-SDR thiết lập theo hình chữ V.
- Phần cứng LNA (tùy chọn): có thể dùng LNA4ALL
- Phần mềm SDR#: https://airspy.com/download/
- Phần mềm truyền tín hiệu audio (audio piping): VBCable (khuyến nghị sử dụng – miễn phí), Virtual Audio Cable hoặc thiết lập Stereo Mix trong Windows.
- Phần mềm giải mã tín hiệu APT (Automatic Picture Transmission) từ NOAA: WXtoImg (trang web chính thức của phần mềm đã không còn hoạt động, nên người dùng có thể tải bản sao lưu tại trang lưu trữ https://wxtoimgrestored.xyz/)
- Phần mềm hỗ trợ theo dõi vị trí vệ tinh: Orbitron
- Plugin SDR# (DDE tracking and scheduler) hỗ trợ kết nối SDR# và Orbitron (tải hết 3 tập tin .zip): https://node1.t17lab.com/s/WF9RZReT8tRKjxo?path=%2FSDR%2Ftools%2FSDR%23%20Plugins
Thiết lập phần cứng
Thiết lập ăn ten nằm song song mặt đất, góc mở 120 độ và độ dài mỗi cạnh là ~51cm.
Cài đặt, cấu hình phần mềm
a. Cài đặt, cấu hình VBCable: đây là phần mềm cho phép tạo ra một thiết bị ghi âm ảo tại máy tính, mục đích chính là chuyển các tín hiệu vô tuyến chuyển sang dạng âm thanh thu được từ vệ tinh sang phần mềm xử lý tín hiệu audio (WXtoImg).
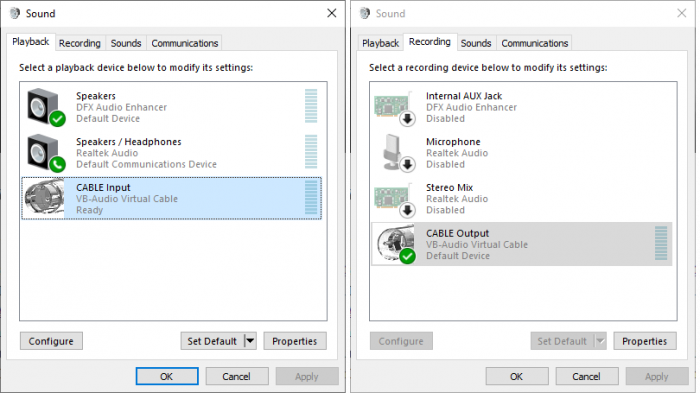
Sau khi cài đặt thành công, người dùng cần vào thiết lập cho phần âm thanh, tại thẻ Recording hãy chọn CABLE Output làm thiết bị ghi âm mặc định, hãy Disable Microphone để tránh các phần nhiễu tín hiệu có thể xảy ra.
b. Cài đặt, cấu hình WXtoImg: đây là phần mềm miễn phí cho phép giải mã các tín hiệu APT thu được từ vệ tinh. Hơn nữa WXtoImg còn cung cấp thời gian, tần số của các vệ tinh NOAA khi bay qua khu vực mà bạn đang ở. Người dùng sẽ cần chuyển các tín hiệu thu được từ phần mềm SDR# đến WXtoImg thông qua VBCable, phần tiếp theo tôi sẽ hướng dẫn thiết lập cho phần này.
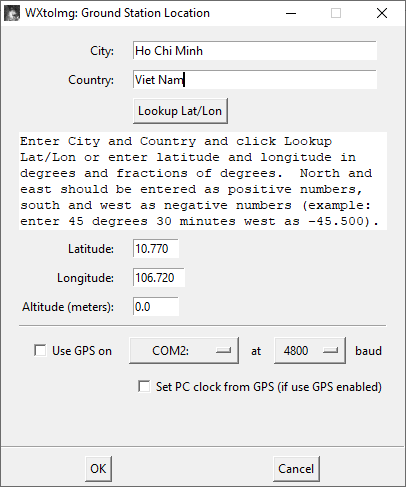
Để bảo đảm các cấu hình nguồn thu dữ liệu là chính xác, bạn sẽ tiếp tục chọn Options > Recording Options > Chọn Record only when active APT satellites are overhead và phần Soundcard chọn CABLE Output.
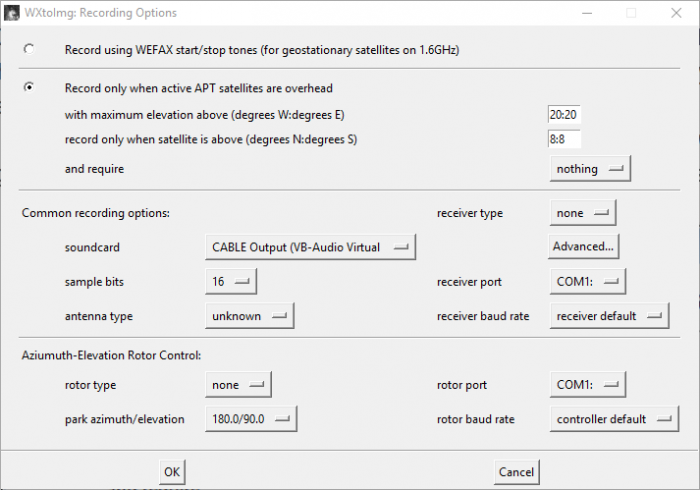
Tiếp theo, bạn sẽ cần cập nhật lại thông tin tọa độ và một số dữ liệu vệ tinh từ máy chủ, chọn File > Update Keplers. Bạn cần thực hiện cập nhật các thông tin này định kỳ để việc xác định tọa độ vệ tinh thu gần nhất. Sau khi cập nhật thành công, bạn chọn File > Satellite Pass List để xem thời gian, tần số, tọa độ các vệ tinh chuẩn bị vào phạm vi có thể thu tín hiệu.
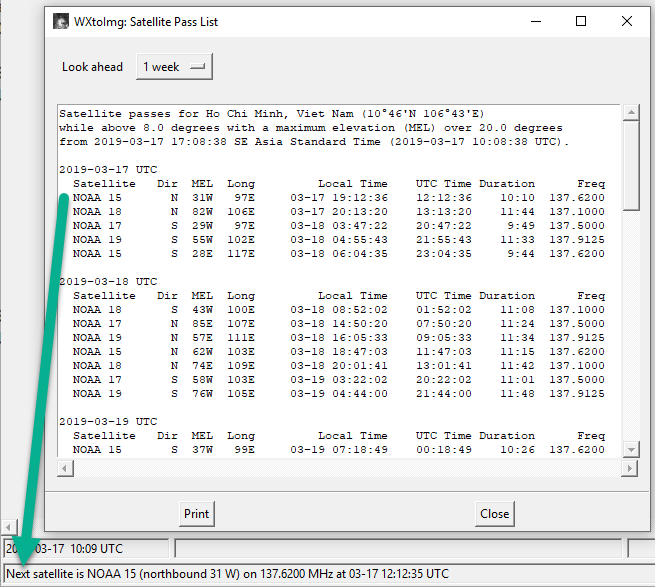
Khi đến thời gian vệ tinh tiếp cận, bạn mở WXtoImg, chọn File > Record > Auto Record; việc thu tín hiệu và giải mã sẽ được thực hiện tự động thi vệ tinh bắt đầu xuất hiện tại đường chân trời và sẽ ngừng thu khi vệ tinh bay ra khỏi khu vực trạm thu của chúng ta.
c. Cài đặt, cấu hình SDR#, Plugin
SDR# là phần mềm khá quen thuộc cho người dùng SDR, tuy nhiên bạn cần thiết lập một số Plugin để giao tiếp dữ liệu giữa các phần mềm. Tôi tiến hành cài đặt SDR# tại thư mục D:\SDRSharp\; sau đó hãy giải nén các plugin đã tải về và copy các dữ liệu vào cùng thư mục D:\SDRSharp\.
Tiếp tục mở tập tin Plugins.xml và thêm vào 2 dòng cuối tại thẻ <sharpPlugins> … </sharpPlugins>
<add key="Meteor" value="SDRSharp.Meteor.MeteorPlugin,SDRSharp.Meteor" /> <add key="DDE Tracking Client" value="SDRSharp.DDETracker.DdeTrackingPlugin,SDRSharp.DDETracker" />
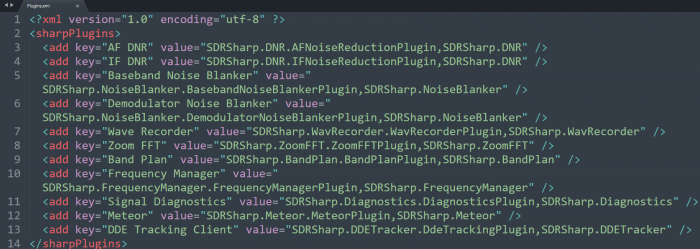
Khởi động SDR# và kiểm tra hiển trị Plugin tại GUI bên trái
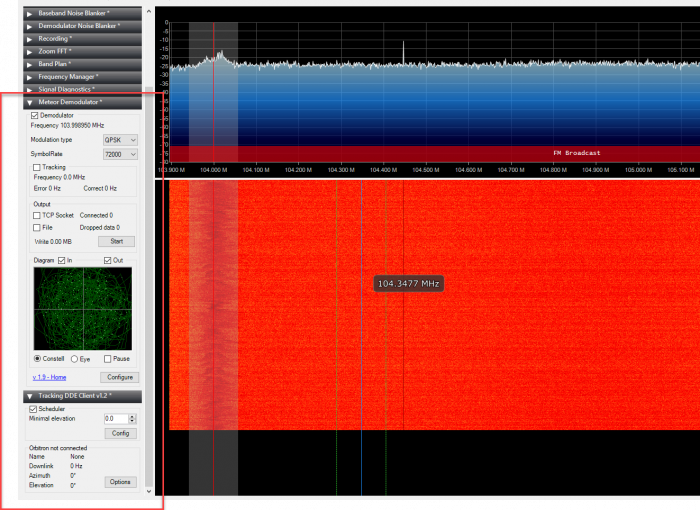
Tại mục Tracking DDE Client, chọn Config và tạo các cấu hình NOAA_15, 18 và 19 với nội dung như sau:
AOS:
radio_modulation_type<WFM> radio_bandwidth_Hz<38000> radio_tracking_frequency_On
LOS:
radio_tracking_frequency_Off
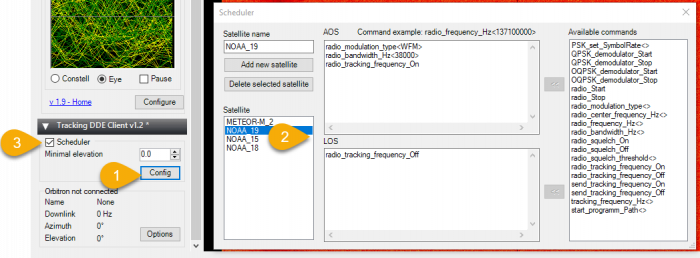
D. Cài đặt, cấu hình Orbiton
Sau khi tải Orbiton từ website chính thức và cài đặt, người dùng cần chạy phần mềm với quyền Administror (Run as Administrator). Phần mềm sẽ hoạt động ở chế độ Full Screen, bạn có thể dùng tổ hợp phím Alt + Enter để thu nhỏ kích thước cửa sổ chương trình. Khi sử dụng chương trình lần đầu, Orbitron sẽ yêu cầu người dùng cập nhật các dữ liệu TLE, hãy chọn cập nhật tại biểu tượng như hình dưới để tiến hành thực hiện tải dữ liệu từ máy chủ. TLE là các dữ liệu chứa thông tin về quỹ đạo của các vệ tinh đang hoạt động, người dùng cần cập nhật các thông tin này định kỳ sau vài ngày, bạn có thể chọn cập nhật tự động tại đánh dấu Mark this group for autoupdate. Cần bảo đảm Orbitron hoạt động với quyền Administrator, nếu không các thông tin cập nhật này sẽ không được lưu lại.
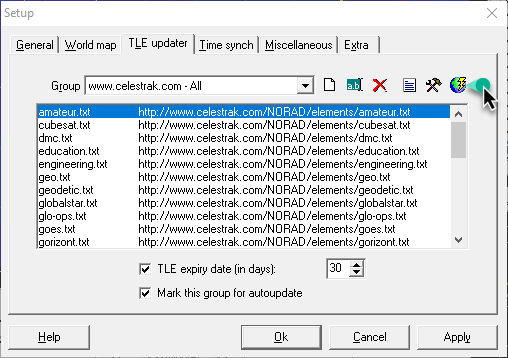
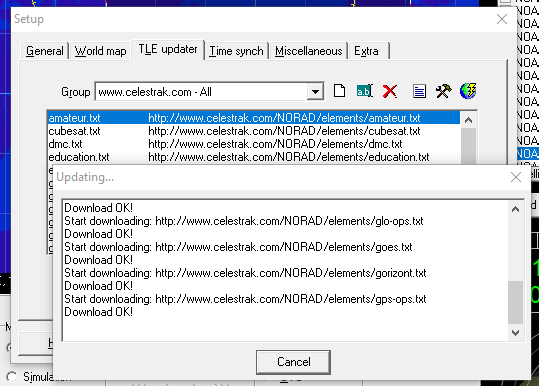
Đồng bộ thời gian là một vấn đề quan trọng để bảo đảm PC và các vệ tinh có thể xác định thời điềm thu nhận dữ liệu; tại thẻ Time Synch, bạn có thể thiết lập thông tin máy chủ NTP tại châu Á (Tham khảo: https://www.pool.ntp.org/zone/vn) để bảo đảm tính chính xác. Bạn cũng nên chọn Synchronize PC clock when Orbitron starts để có thể đồng bộ thời gian với máy tính trong môi trường không có Internet.
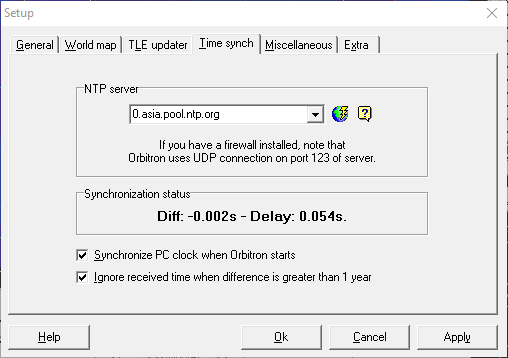
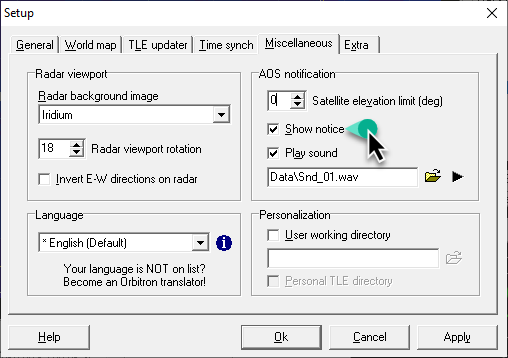
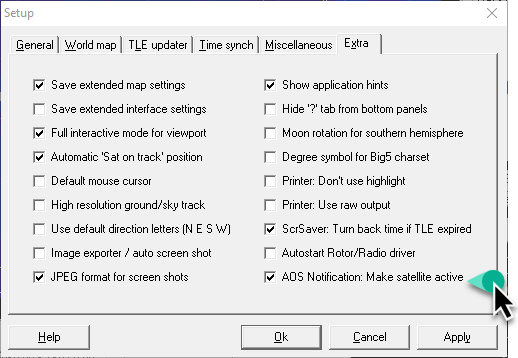
Thiết lập các thông tin vệ tinh: người dùng sẽ tiếp tục thiết lập một số thông tin bao gồm tải các thông tin vệ tinh NOAA tại thẻ Load TLE và chọn tập tin noaa.txt, sau đó chọn các vệ tinh NOAA đang hoạt động bao gồm NOAA 15, 18, 19. Bạn hãy nhấn vào dấu chọn hoặc nhấp đôi vào vệ tinh cần theo dõi để hiển thị trên bản đồ chính.
Thiết lập thông tin tọa độ trạm thu: Tại thẻ Location chọn khu vực của trạm thu tương ứng (mặc định Ho Chi Minh có thể tìm bằng từ khóa “Thanh Pho Ho …”)
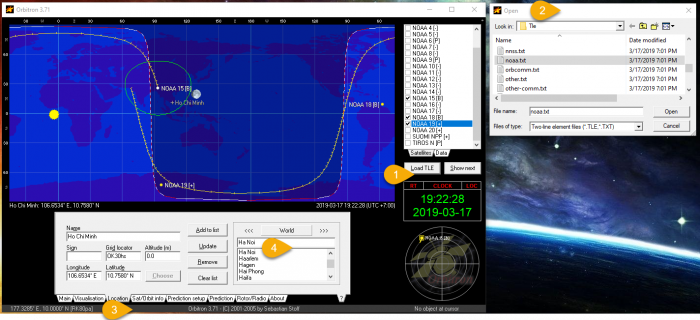
Cấu hình Driver DDE kết nối với SDR#: Sau khi thiết lập xong các thành phần trên, bạn cần tắt phần mềm Orbitron và thực hiện các cấu hình như sau.
Mở Notepad với quyền Administrator (Rus as Administrator). Mở tập tin C:\Program Files (x86)\Orbitron\Config\Setup.cfg và thêm 2 dòng sau vào cuối tập tin
[Drivers] SDRSharp=D:\sdrsharp\SDRSharpDriverDDE.exe
Tại thẻ Rotor/Radio, Mục Dnlink Mode chọn FW-W; mục Driver chọn SDRSharp và nhấn vào nút bắt đầu gởi nhận dữ liệu giữa Orbitron và SDR#
Hình ảnh NOAA thu được
Bạn có thể nhận biết được dạng vô tuyến của NOAA như trên hình tại vùng tần số 137MHz. Do khi thu tôi thực hiện tại khu vực có nhiều vật cản nên hình ảnh ko được đầy đủ, tôi sẽ cập nhật lại trong tương lại.